Toko
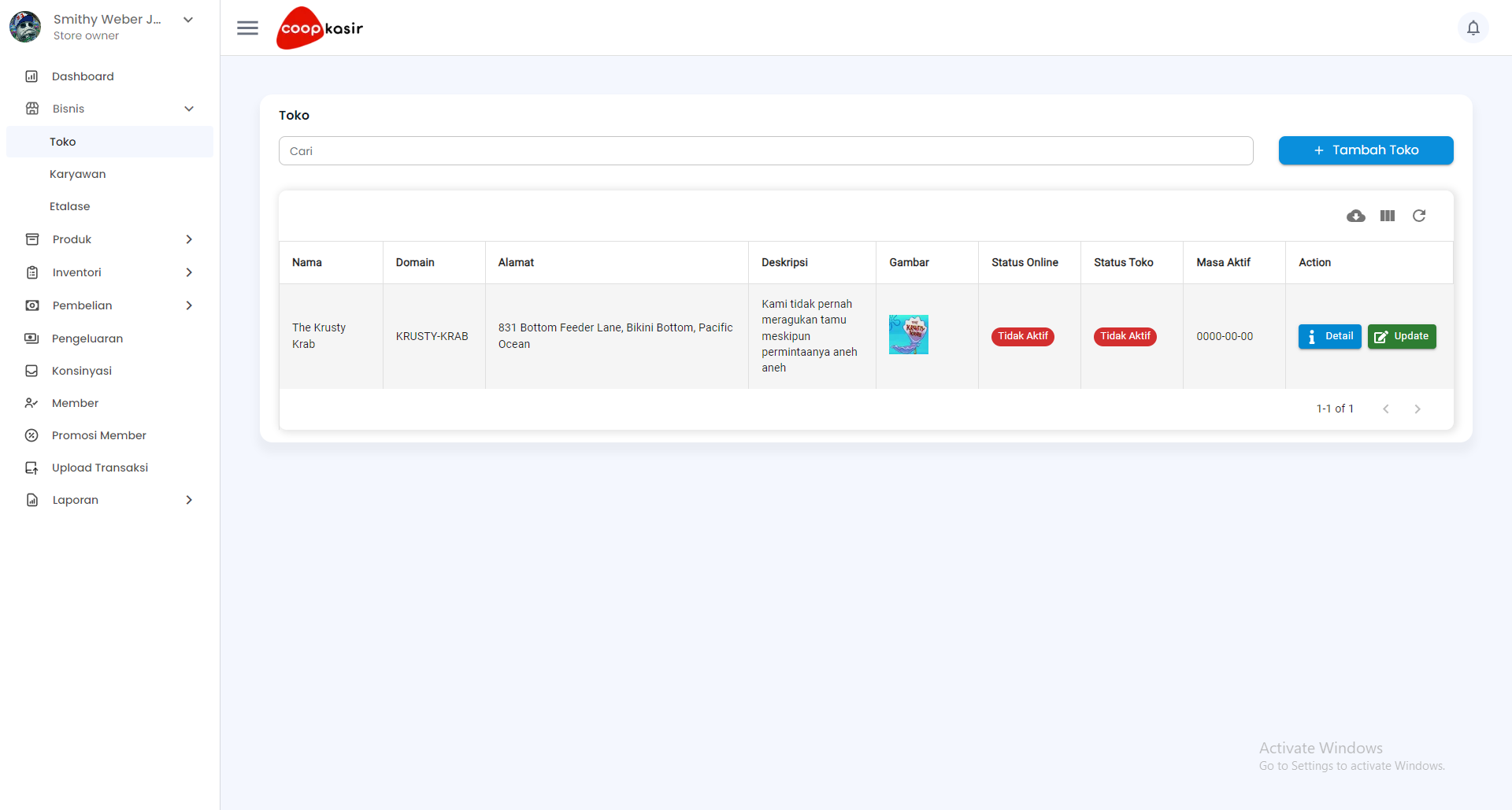
Pada halaman "Daftar Toko" di website Dashboard CoopKasir, pengguna dapat melihat dan mengelola daftar toko yang dimiliki dalam bentuk datatable. Berikut penjelasan tentang datatable pada halaman "Daftar Toko" di Dashboard CoopKasir:
-
Kolom Nama:
- Menampilkan nama toko yang sudah didaftarkan. Ini membantu pengguna mengenali toko dengan mudah berdasarkan nama yang diberikan.
-
Kolom Domain:
- Menunjukkan domain atau subdomain unik yang terkait dengan toko. Ini berguna untuk mengetahui atau mengakses toko melalui URL tertentu.
-
Kolom Alamat:
- Menampilkan alamat fisik toko. Kolom ini penting untuk menunjukkan lokasi toko yang dapat diakses secara langsung oleh pelanggan atau pemilik.
-
Kolom Deskripsi:
- Berisi deskripsi singkat mengenai toko. Deskripsi ini dapat mencakup informasi seperti layanan yang ditawarkan atau hal-hal spesifik mengenai toko tersebut.
-
Kolom Gambar:
- Menampilkan gambar yang mewakili toko. Gambar ini memberikan visualisasi toko agar lebih mudah dikenali oleh pengguna.
-
Kolom Action:
- Tombol Update: Berfungsi untuk memperbarui informasi toko yang sudah ada melalui modal form yang akan muncul ketika ditekan.
Fungsi Datatable:
-
Filter dan Pencarian: Pengguna dapat menggunakan kotak pencarian di bagian atas untuk menemukan toko tertentu berdasarkan nama atau domain. Ini mempermudah navigasi ketika jumlah toko yang terdaftar sangat banyak.
-
Navigasi Halaman: Di bagian bawah, terdapat navigasi halaman yang membantu pengguna menjelajahi daftar toko jika jumlahnya melebihi satu halaman.
Datatable ini memberikan tampilan yang terstruktur dan mudah dibaca, memungkinkan pengguna untuk melihat dan mengelola informasi toko dengan lebih efisien.
Selain itu juga terdapat beberapa fitur pada halaman ini:
-
Tombol Tambah Toko:
- Berfungsi untuk menambahkan toko baru. Ketika ditekan, sebuah modal akan muncul berisi form yang harus diisi dengan data toko, seperti nama, domain, alamat, deskripsi, dan status toko.
-
Tombol Download (Simbol Awan dengan Panah ke Bawah):
- Berfungsi untuk mengunduh daftar toko dalam format Excel. Ini mempermudah pengguna untuk memiliki cadangan data toko atau untuk keperluan laporan.
-
Tombol View Columns (Simbol Tabel):
- Berfungsi untuk mengatur tampilan kolom pada datatable. Pengguna bisa memilih kolom mana yang ingin ditampilkan atau disembunyikan, memberikan fleksibilitas dalam melihat data sesuai kebutuhan.
-
Tombol Refresh (Simbol Panah Membentuk Lingkaran):
- Berfungsi untuk memuat ulang daftar toko. Ini berguna ketika ada perubahan data dan pengguna ingin melihat pembaruan secara langsung tanpa harus menunggu atau keluar dari halaman.
-
Tombol Update (Kolom Action):
- Berfungsi untuk memperbarui data toko yang sudah ada. Ketika tombol ini ditekan, modal dengan form yang berisi data toko yang ada akan muncul, memungkinkan pengguna untuk mengedit informasi toko, seperti nama, domain, alamat, deskripsi, dan status toko.
Halaman ini dirancang untuk memberikan kontrol penuh kepada pengguna atas toko-toko yang dikelola, dengan kemudahan akses untuk menambah, mengunduh, menyembunyikan/menampilkan kolom, dan memperbarui data.
Tambah Toko
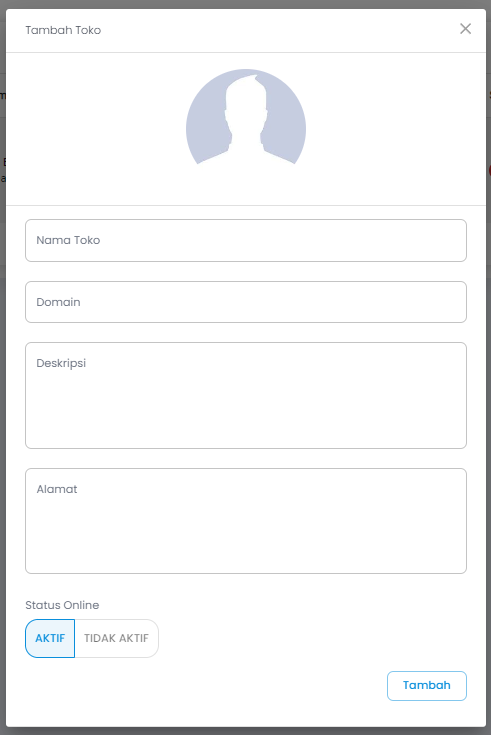
Halaman ini berfungsi untuk menambahkan toko baru ke dalam sistem Coopkasir. Pengguna dapat memasukkan informasi detail toko yang akan ditambahkan.
Panduan Pengguna:
-
Avatar Toko:
- Klik pada gambar avatar di bagian atas untuk mengunggah foto toko.
- Foto ini akan menjadi identitas visual toko dalam sistem.
-
Nama Toko:
- Masukkan nama toko pada kolom "Nama Toko".
- Pastikan nama toko mudah dikenali dan unik.
-
Domain:
- Isi kolom "Domain" dengan alamat domain toko online (jika ada).
- Ini bisa berupa subdomain atau domain khusus untuk toko tersebut.
-
Deskripsi:
- Berikan deskripsi singkat tentang toko pada kolom "Deskripsi".
- Jelaskan jenis produk, keunikan, atau informasi penting lainnya.
-
Alamat:
- Masukkan alamat fisik toko pada kolom "Alamat".
- Pastikan alamat lengkap dan akurat untuk memudahkan pengiriman atau kunjungan pelanggan.
-
Status Online:
- Pilih status keaktifan toko online dengan mengklik "AKTIF" atau "TIDAK AKTIF".
- Status "AKTIF" menandakan toko siap menerima pesanan online.
- Status "TIDAK AKTIF" berarti toko sedang tidak beroperasi secara online.
-
Menambahkan Toko:
- Setelah mengisi semua informasi, klik tombol "Tambah" di bagian bawah modal.
- Sistem akan memproses dan menyimpan informasi toko baru ke dalam database.
Dengan mengisi form ini secara lengkap dan akurat, pengguna dapat menambahkan toko baru ke dalam sistem Coopkasir dan mulai mengelolanya melalui dashboard.
Update Toko
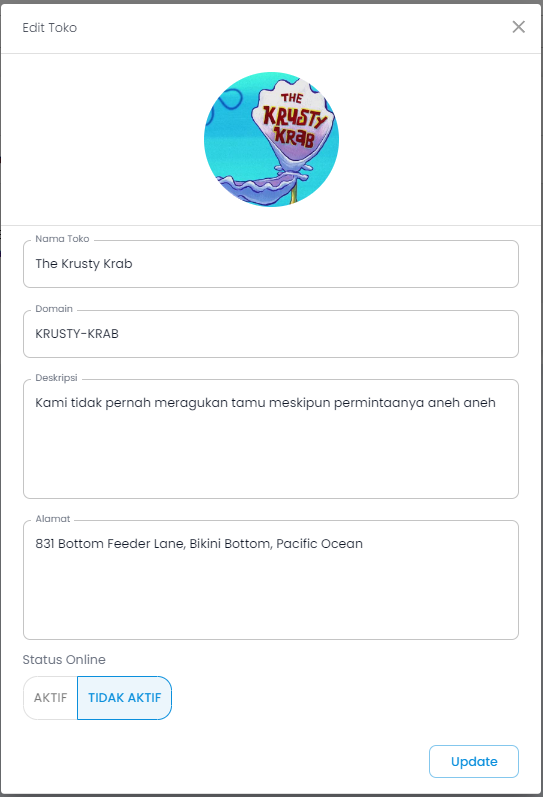
Halaman ini digunakan untuk mengedit atau memperbarui informasi toko yang sudah ada dalam sistem Coopkasir. Pengguna dapat memodifikasi detail toko yang telah tersimpan sebelumnya.
Panduan Pengguna:
-
Logo Toko:
- Logo toko saat ini ditampilkan di bagian atas modal.
- Jika ingin mengubah logo, pengguna kemungkinan bisa mengklik gambar tersebut untuk mengunggah logo baru.
-
Nama Toko:
- Field "Nama Toko" sudah terisi dengan nama toko saat ini ("The Krusty Krab").
- Pengguna dapat mengubah nama toko jika diperlukan.
-
Domain:
- Field "Domain" menampilkan domain toko saat ini ("KRUSTY-KRAB").
- Domain bisa diubah sesuai kebutuhan.
-
Deskripsi:
- Deskripsi toko saat ini ditampilkan ("Kami tidak pernah meragukan tamu meskipun permintaannya aneh aneh").
- Pengguna dapat memodifikasi deskripsi untuk memperbarui informasi tentang toko.
-
Alamat:
- Alamat toko saat ini tertera ("831 Bottom Feeder Lane, Bikini Bottom, Pacific Ocean").
- Alamat dapat diperbarui jika toko berpindah lokasi atau ada koreksi.
-
Status Online:
- Status online toko ditampilkan dengan pilihan "AKTIF" atau "TIDAK AKTIF".
- Saat ini, status toko diatur sebagai "TIDAK AKTIF".
- Pengguna dapat mengubah status ini sesuai dengan kondisi operasional toko.
-
Memperbarui Informasi:
- Setelah melakukan perubahan yang diperlukan, pengguna dapat mengklik tombol "Update" di bagian bawah modal.
- Sistem akan menyimpan perubahan dan memperbarui informasi toko dalam database.
Dengan menggunakan modal ini, pengguna dapat dengan mudah memperbarui informasi toko tanpa harus menghapus dan membuat ulang entri toko. Ini memungkinkan pengelolaan yang lebih efisien dan pembaruan informasi yang cepat ketika diperlukan.