Upload Transaksi
Halaman Upload Transaksi adalah fitur yang memungkinkan pengguna untuk melakukan transaksi POS secara massal (bulk) menggunakan file Excel. Fitur ini sangat berguna ketika pengguna perlu memproses banyak transaksi POS sekaligus dengan berbagai konfigurasi diskon dan metode pembayaran yang berbeda.
Langkah-langkah Penggunaan
1. Pemilihan Produk
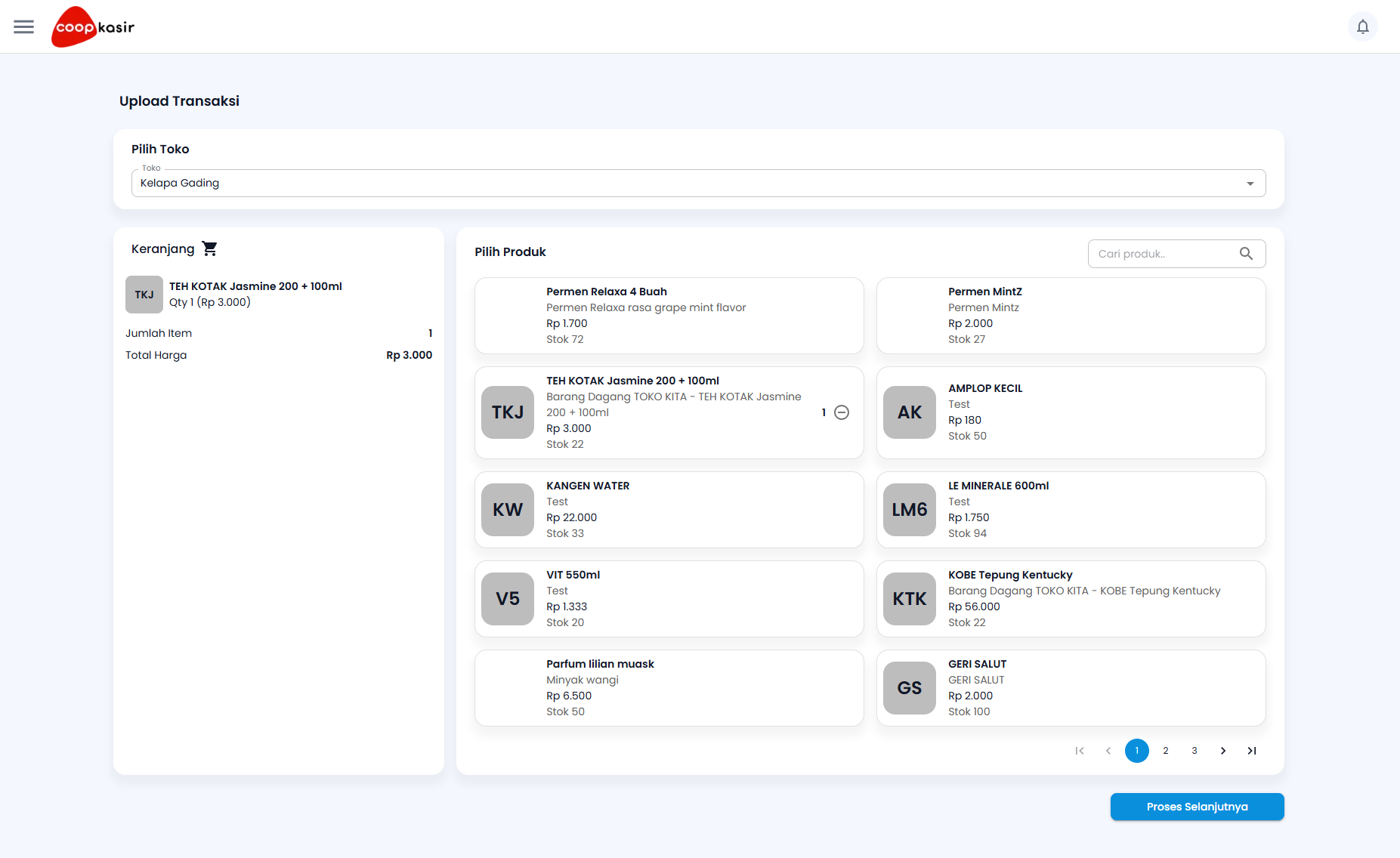
- Buka halaman Upload Transaksi
- Pilih toko dari dropdown "Pilih Toko" yang tersedia
- Pilih produk yang akan dijual dengan mengklik salah satu produk dari daftar
- Produk yang dipilih akan muncul di keranjang di sebelah kiri
- Setelah memilih produk, klik tombol "Proses Selanjutnya"
2. Download Format Excel
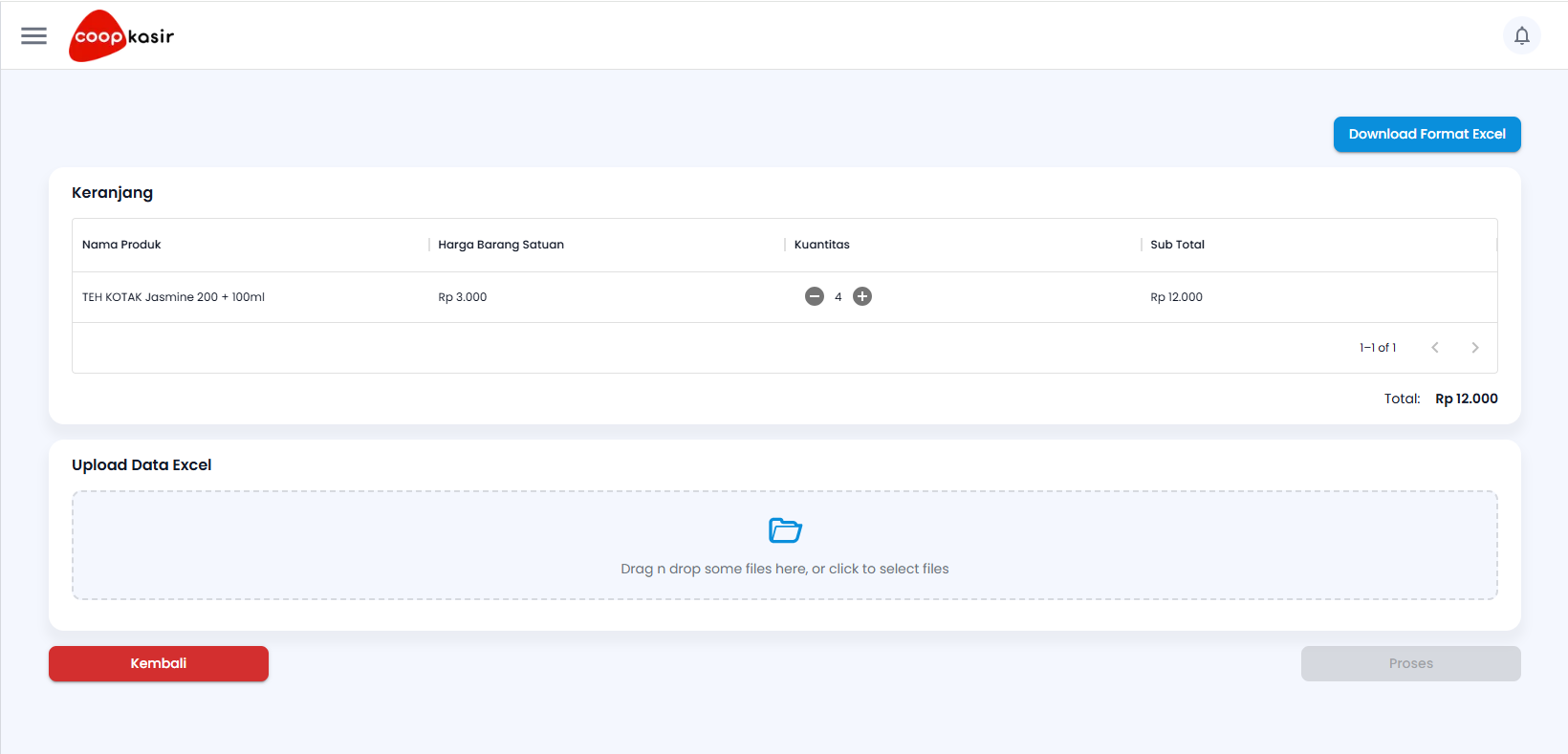
- Pada halaman berikutnya, akan ditampilkan detail keranjang dan section Upload Data Excel
- Klik tombol "Download Format Excel" untuk mengunduh template Excel yang akan digunakan
- Format Excel yang diunduh akan berisi kolom-kolom yang diperlukan untuk upload transaksi
- Pada bagian keranjang di halaman ini, pengguna dapat menambah/mengurangi kuantitas produk dengan cara klik tombol ikon (-)/(+)
- Pada bagian keranjang di halaman ini, terdapat total transaksi di pojok kanan bawah
3. Pengisian File Excel
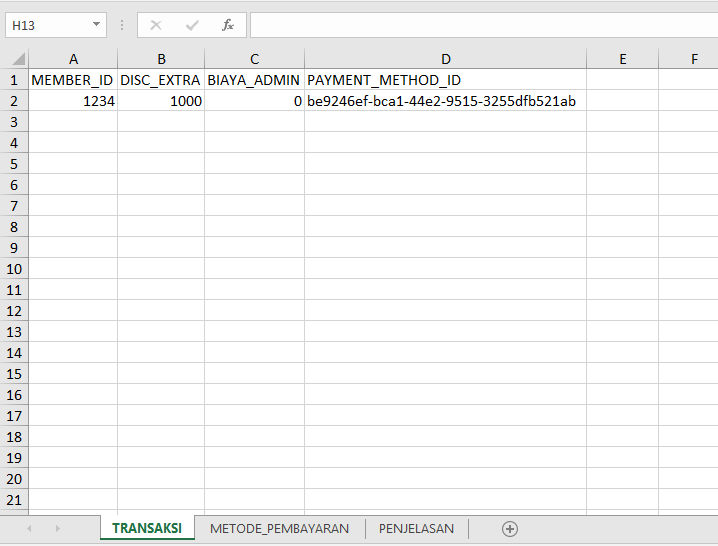
Template Excel berisi kolom-kolom berikut:
- MEMBER_ID: ID member atau nomor telepon pelanggan
- DISC_EXTRA: Diskon tambahan yang diberikan
- BIAYA_ADMIN: Biaya administrasi yang dikenakan
- PAYMENT_METHOD: Metode pembayaran yang digunakan, yang perlu di input pada kolom ini adalah ID METODE PEMBAYARAN, untuk melihat daftar PAYMENT_METHOD/METODE PEMBAYARAN dapat di lihat pada Sheet METODE_PEMBAYARAN
4. Upload dan Preview Data
-
Setelah file Excel terisi, upload file tersebut dengan cara:
- Drag and drop file ke area upload, atau
- Klik area upload untuk memilih file
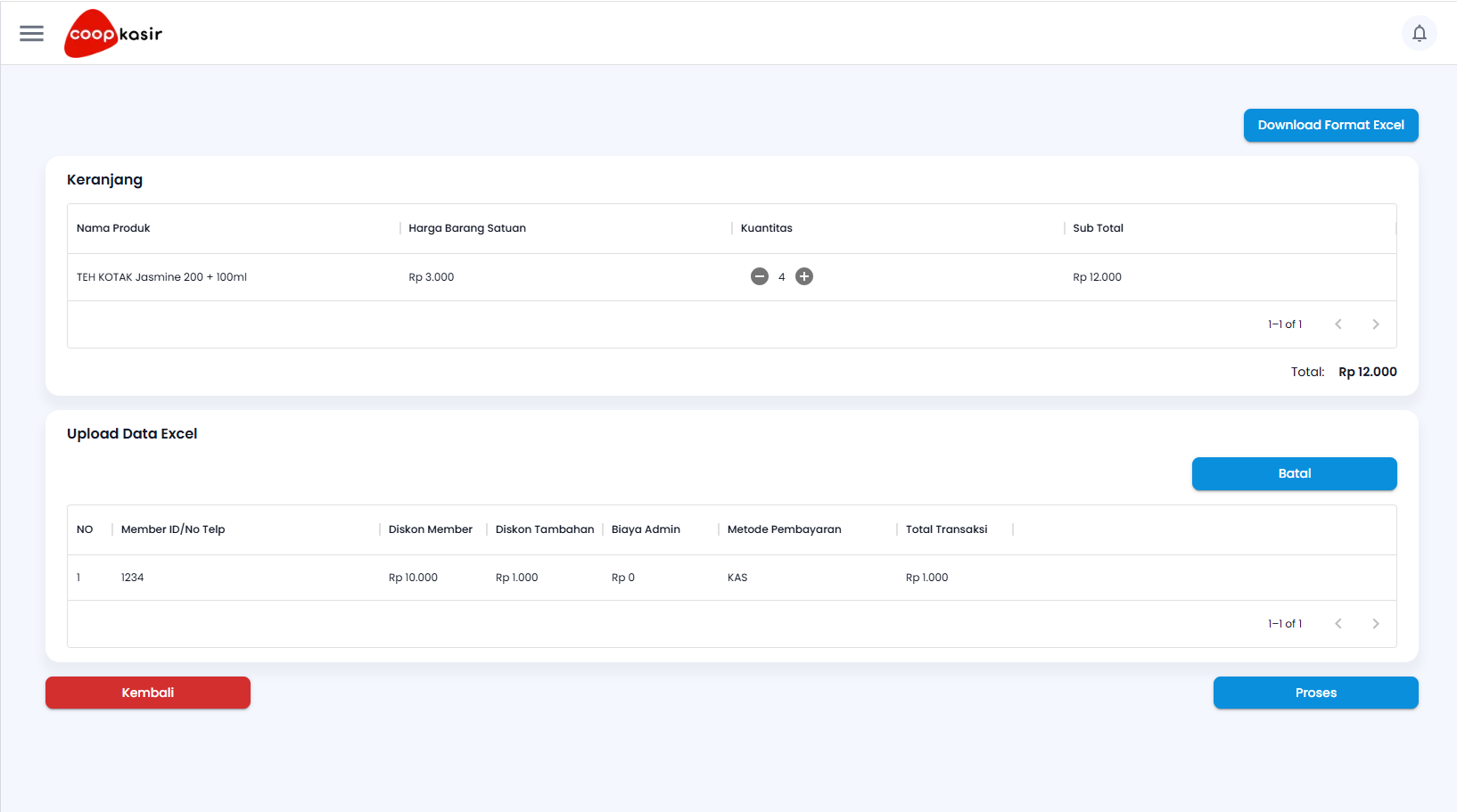
-
Sistem akan menampilkan preview data dalam bentuk tabel yang berisi:
- Nomor
- Member ID/No Telp
- Diskon Member, diskon member didapat berdasarkan promosi yang sudah didaftarkan pada menu Promosi Member
- Diskon Tambahan, diskon yang didapat berdasarkan data pada excel
- Biaya Admin, biaya admin yang dikenakan berdasarkan data pada excel
- Metode Pembayaran, metode pembayaran yang digunakan berdasarkan data pada excel (ID Metode Pembayaran yang di input pada excel akan otomatis diterjemahkan menjadi nama metode pembayaran pada tabel ini)
- Total Transaksi, total yang perlu dibayar anggota, contoh perhitungan pada gambar:
- Total Transaksi = Total Biaya Kerajang - Diskon Member - Diskon Tambahan
- 12.000 (Total Biaya Kerajang) - 10.000 (Diskon Member) - 1.000 (Diskon Tambahan) = 1.000 (Total Transaksi)
5. Proses Transaksi
- Periksa preview data untuk memastikan semua informasi sudah benar
- Jika ada kesalahan, klik tombol "Batal" dan ulangi proses upload
- Jika semua data sudah benar, klik tombol "Proses" untuk memproses semua transaksi
Catatan
- Pastikan format Excel yang digunakan sesuai dengan template yang diunduh
- Semua kolom wajib diisi sesuai format yang ditentukan
- ID Member/nomor telepon harus valid dan terdaftar dalam sistem
- Metode pembayaran harus menggunakan ID yang valid
- Jumlah diskon dan biaya admin harus dalam format angka
- Proses upload dan validasi data mungkin memerlukan waktu tergantung jumlah data
Tombol dan Fungsinya
- Download Format Excel: Mengunduh template Excel untuk upload transaksi
- Batal: Membatalkan proses upload dan membersihkan preview data
- Proses: Memproses semua transaksi yang sudah diupload
- Kembali: Kembali ke halaman sebelumnya
Batasan Dan Validasi
- Format file harus dalam bentuk .xlsx atau .xls
- Semua nilai numerik harus positif
- ID Member dan Metode Pembayaran harus valid